참고용으로 만들었으니, 이상한 점이나 조언 있으면 댓글 달아주세요!
기록용이니까 반말로 적겠음 :)
**FYI : STS4 설치하다가 legacy project 생성안되서 STS3 다시 설치함

목차
0. 환경
1. STS3/4 설치
2. 기초 세팅
3. String Legacy Project 생성
4. Tomcat 연동
5. MySQL 연동
6. MyBatis 연동
7. jUnit으로 테스트
0. 환경
Windows 10 Pro
Tomcat 9
JDK 11
=> 이미 java, tomcat은 깔려있고 환경설정도 돼있다는 가정하에 진행함
Date: 2023/05/16
1. STS(Spring Tool Suite) 설치
1-1. STS4 설치
필자는 Windows를 사용중이기 때문에 Windows를 설치한다. 각자 운영체제에 맞게 다운받으면 된다.
Spring | Tools
spring.io
아래와 같은 .jar 파일로 다운로드가 된다.

원하는 곳에 압축을 풀고 나면 안에 'contents.zip' 파일 압축을 풀어준다.

압축을 풀면 아래와 같은 폴더가 생긴다.

SpringToolSuite4.exe 파일을 열어준다.

1-2. STS3 설치
아래 경로에서 다운로드 받으면 된다.
https://github.com/spring-attic/toolsuite-distribution/wiki/Spring-Tool-Suite-3
Spring Tool Suite 3
the distribution build for the Spring Tool Suite and the Groovy/Grails Tool Suite - spring-attic/toolsuite-distribution
github.com



shortcut 만들어서 바탕화면에 놓고 쓰면 편하다.
2. 기초 설정

원하는 경로를 지정해주면 되는데, 그냥 default 경로로 지정해 줘도 무방하다.

2-1. Plugin 설치 (STS3를 설치했다면 필요없음 -> 2-2로 이동)
STS 4부터는 SPRING Boot만을 지원하기 때문에 JSP를 지원하지 않고, Spring Legacy Project를 생성할 수 없기 때문에 추가 설치가 필요하다.
(필수는 아니라서 필요없다면 설치를 안 해도 무방함)
2-1-1. Java Web Developer Tools 설치
JSP를 사용하기 위해서는 추가적으로 설치를 해야한다.
[Help] > [Install New Software...] > ...






재시작되고 [Window] > [Preferences] 들어가보면 없던 [Web]가 생겨있을 것이다.
2-1-2. Spring Tools3 Add-On 설치
'Spring Legacy Project' 를 사용하려면 설치해야한다.
[Help] > [Eclipse Marketplace...] > ...



[ERROR]
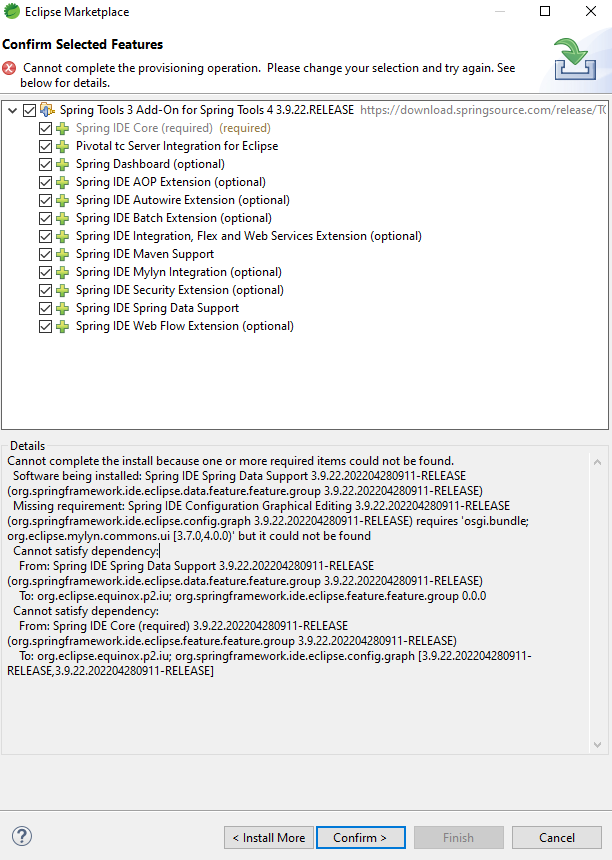
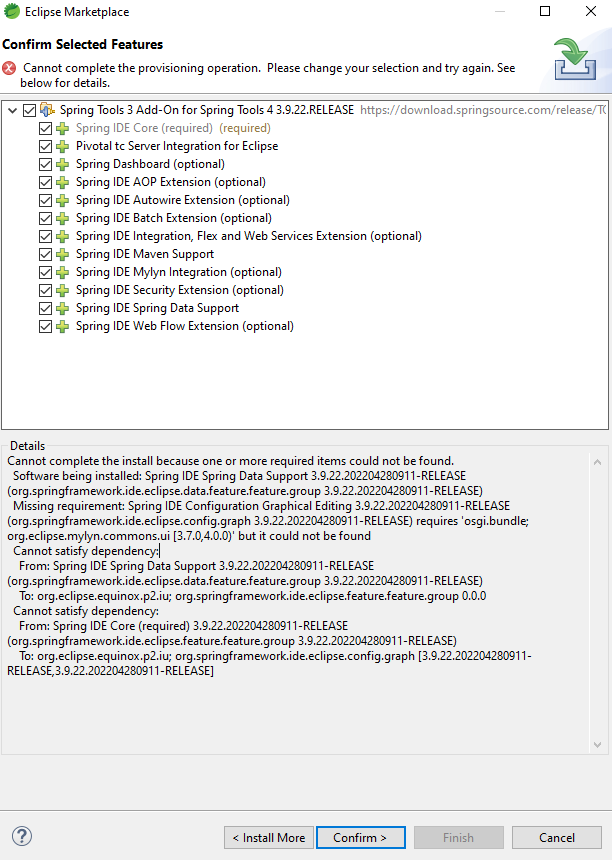
[해결] : 더이상 STS4툴에서 STS3 추가해서 legacy project를 생성하는 방법은 불가능 하다고 함.
[Help] > [Install New Software...] > ...
'Work with:' 옆 path 넣는 곳에 아래 URL을 입력하고 나오는거 전부 체크해서 [Next >]
http://download.eclipse.org/mylyn/releases/latest
Eclipse software repository | The Eclipse Foundation
The Eclipse Foundation - home to a global community, the Eclipse IDE, Jakarta EE and over 360 open source projects, including runtimes, tools and frameworks.
download.eclipse.org



이렇게 하고 다시 [Help] > [Eclipse Marketplace...] >로 돌아가서 설치하면,



2-2. JDK 지정
STS3에서는 없었던것 같은데, STS4에는 JRE가 plugin 으로 내장되어 있는듯하다.
[Window] > [Preferences] > [Java] > [Installed JREs]

2-2-1. 내장된 JRE 사용하기 (STS4)

2-2-2. 다운받은 JDK 지정해주기
다운받은 JDK 11을 [Add...] 했는데 경고문이 떴다 : "The selected JRE does not support the current compiler compliance level of 17."
이건 Compiler 버전이 안맞아서 그런것이다. 다음 단계에서 설정해 줄 거다. 일단 넘어가자.
Add 한 JDK의 체크박스에 체크해준다.
(내장된 JRE 는 삭제해도 무방함)
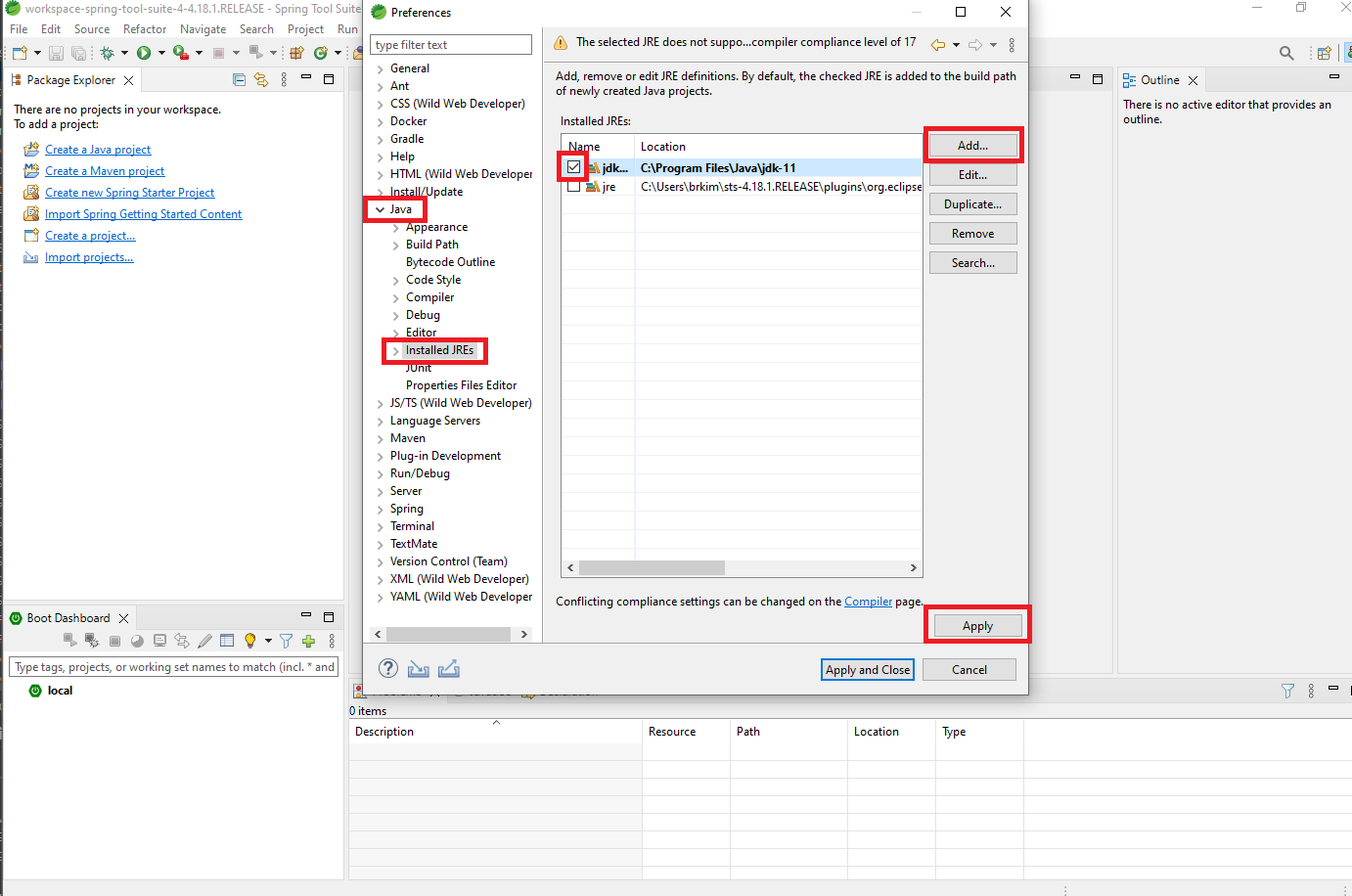
2-3. Compiler 설정
설정한 JDK 버전에 맞게 세팅한다.
[Window] > [Preferences] > [Java] > [Compiler]

2-4. 인코딩 UTF-8 설정
자세한 사항은 다음 링크를 참고하자.
https://avecmoi.tistory.com/34
[Spring / eclipse] 한글깨짐 UTF-8 설정
한글깨짐을 수정하는 방법에 대해서 알아보자. 인코딩 UTF-8로 설정하지 않으면 한글이 깨져서 '??'로 찍혀서 나오는걸 볼 수 있다. 이를 해결하기 위해서 인코딩 변경을 해보자. [Window] > [Preferences
avecmoi.tistory.com
2-5. Gradle 설정
Gradle 과 Java의 충돌을 방지하기 위해 경로를 입력한다.
[Window] > [Preferences] > 검색 'gradle' > [Gradle]

'Java home'에 JDK폴더 경로를 지정해준다.
2-6. Eclipse Web Developer Tool 설치
STS는 기본적으로 JSP Editor 가 설치되어있지 않다고 한다. (Eclipse Web Developer Tools는 JSP를 지원안함)
- 맨 위에 메뉴바에서 [Help] > [Eclipse Marketplace...]

- 검색 'web developer'


[ERROR]

흠 ,, 버전이 안맞는건가,, 일단 넘어감
3. Spring Legacy Project (현재 STS3만 가능)
3-1. Project 생성
[File] > [New] > [Spring Legacy Project] > ...





3-2. 프로젝트 자바(JDK, 컴파일러) 버전 변경
3-2-1. Project Facets
[만든 프로젝트] 우클릭 > [Properties] > [Project Facets] > ...


자신이 설치한 Java 버전으로 선택해주면 된다.
3-2-1. pom.xml 버전 변경


자신이 설치한 Java 버전으로 변경해주면 된다.
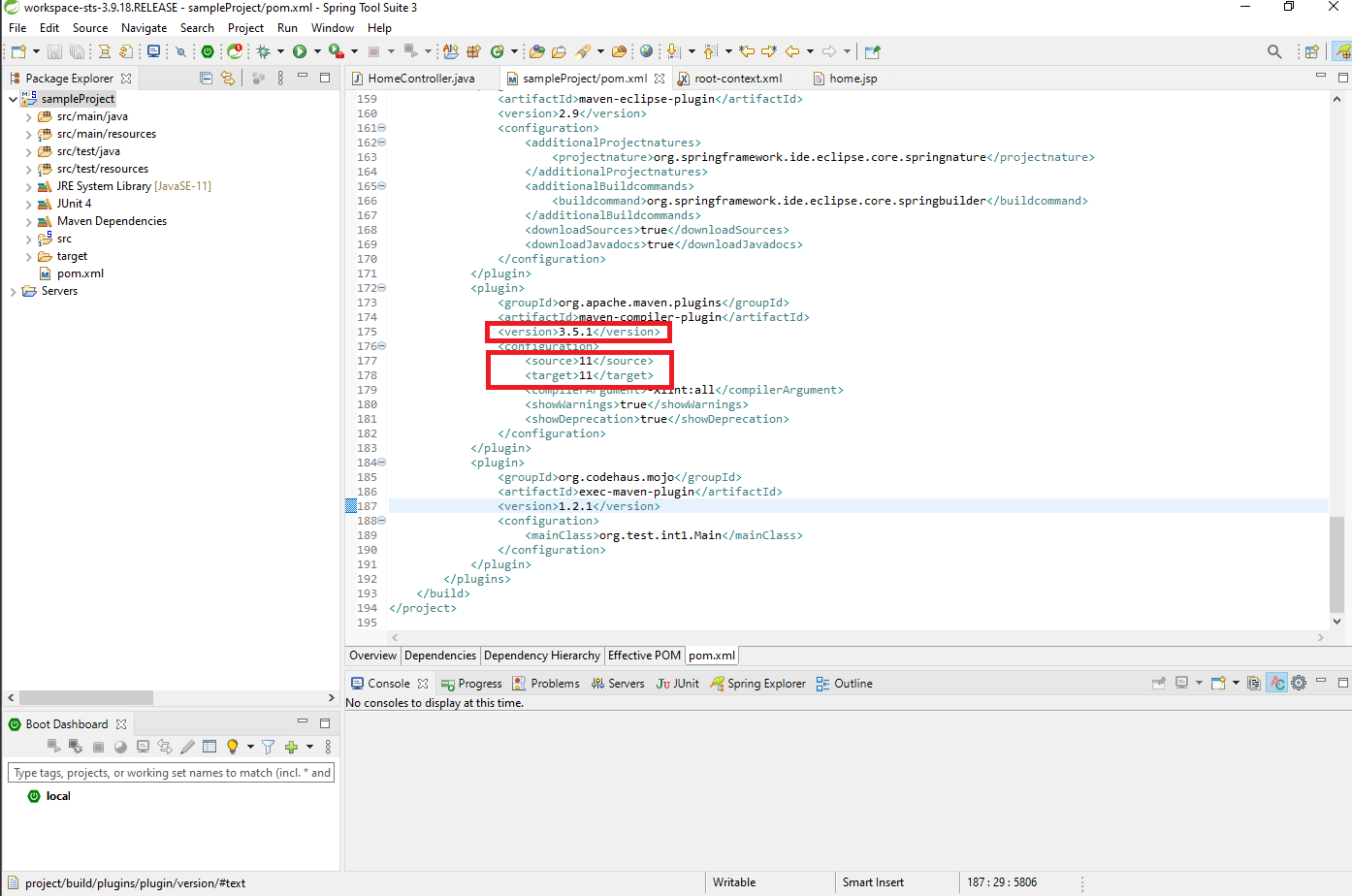
위 사진 처럼 [maven-compiler-plugin] <version> 태그의 버전도 원하는 버전/최신 버전으로 변경하고, 그 아래 있는 <source>, <target> 태그의 버전은 자신이 설치한 Java 버전으로 변경하면 된다.
4. Tomcat 연동

왼쪽 코너에 'Servers'라고 탭이 있다. 안보인다면 [Window] > [Show View] > [Servers] 하면 탭 열린다.
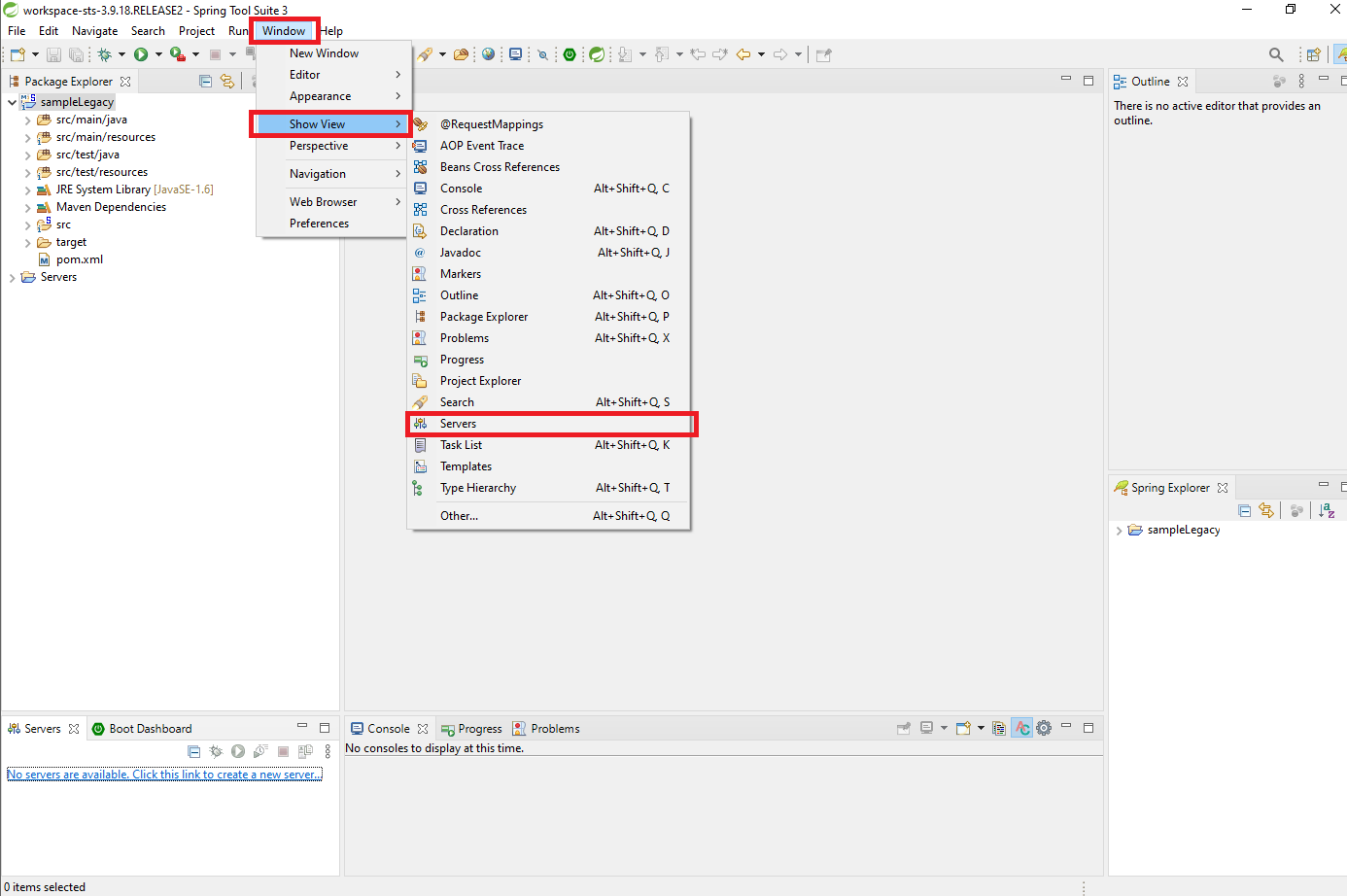
파란 글씨로 적혀진 'No servers are available. Click this link to create a new server...'를 클릭한다.



5. MySQL 연동

(MySQL이 설치되어있고, 계정과 database가 있다는 가정하에 진행)
5-1. pom.xml에 라이브러리 추가

<dependencies></dependencies> 사이에 아래 코드를 넣어주면 된다.
<!-- MySQL -->
<dependency>
<groupId>mysql</groupId>
<artifactId>mysql-connector-java</artifactId>
<version>8.0.11</version>
</dependency>
<!-- Spring-jdbc -->
<dependency>
<groupId>org.springframework</groupId>
<artifactId>spring-jdbc</artifactId>
<version>${org.springframework-version}</version>
</dependency>
<!-- Spring-test -->
<dependency>
<groupId>org.springframework</groupId>
<artifactId>spring-test</artifactId>
<version>${org.springframework-version}</version>
</dependency>
<!-- MyBatis 3.4.4 -->
<dependency>
<groupId>org.mybatis</groupId>
<artifactId>mybatis</artifactId>
<version>3.4.4</version>
</dependency>
<!-- MyBatis-Spring -->
<dependency>
<groupId>org.mybatis</groupId>
<artifactId>mybatis-spring</artifactId>
<version>1.3.1</version>
</dependency>
${org.springframework-version}을 입력한 이유는 spring버전과 동일하게 하기 위해서다.
5-2. root-context.xml 수정

5-2-1. Namespaces 수정


5-2-2. Source에 코드 추가
<!-- 아래 내용 변경하기 -->
<bean id="dataSource"
class="org.springframework.jdbc.datasource.DriverManagerDataSource">
<property name="driverClassName" value="com.mysql.cj.jdbc.Driver"></property>
<property name="url"
value="jdbc:mysql://127.0.0.1:3306/[데이터베이스명]?useSSL=false&serverTimezone=UTC">
</property>
<property name="username" value="[MySQL 계정아이디]"></property>
<property name="password" value="[MySQL 계정비밀번호]"></property>
</bean>MySQL설치할 때 default값으 3306이다. 별도로 수정하지 않았다면 그대로 3306을 사용하면 된다.
아래 코드를 root-context.xml 에 추가한다.
<!-- 자신의 PC(로컬)에 MySql을 설치했을 경우 -->
<bean id="dataSource"
class="org.springframework.jdbc.datasource.DriverManagerDataSource">
<property name="driverClassName" value="com.mysql.cj.jdbc.Driver"></property>
<property name="url"
value="jdbc:mysql://127.0.0.1:3306/test?useSSL=false&serverTimezone=UTC">
</property>
<property name="username" value="test_ex"></property>
<property name="password" value="1111"></property>
</bean>
6. MyBatis 연동

6-1. root-context.xml 코드 추가
pom.xml 에는 위에 MySQL 에서 한꺼번에 넣었으므로 넘어가고, root-context.xml 에 코드를 추가해준다.
<!-- mybatis SqlSessionFactoryBean -->
<bean id="sqlSessionFactory" class="org.mybatis.spring.SqlSessionFactoryBean">
<property name="dataSource" ref="dataSource"></property>
<property name="configLocation" value="classpath:/mybatis-config.xml" />
<property name="mapperLocations" value="classpath:mappers/**/*Mapper.xml" />
</bean>
<bean id="sqlSession" class="org.mybatis.spring.SqlSessionTemplate" destroy-method="clearCache">
<constructor-arg name="sqlSessionFactory" ref="sqlSessionFactory"/>
</bean>
6-2. Mapping을 위한 추가 파일 생성
6-2-1. mybatis-config.xml 생성
[src/main/resources] > [New] > [Other...] > ...


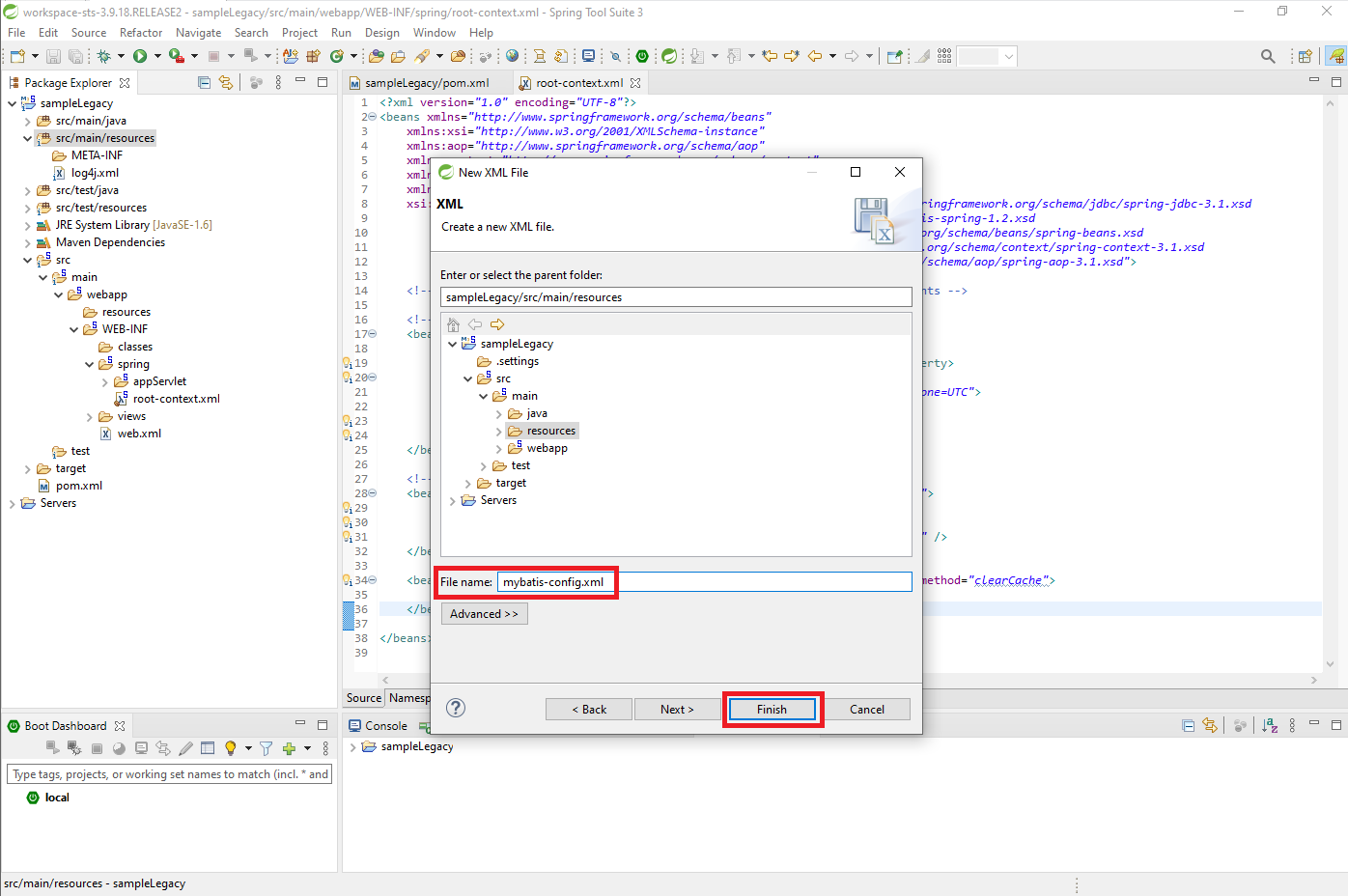
방금 생성한 'mybatis-config.xml' 에 아래 코드를 추가해준다.
<!DOCTYPE configuration
PUBLIC "-//mybatis.org//DTD Config 3.0//EN"
"http://mybatis.org/dtd/mybatis-3-config.dtd">
<configuration>
<typeAliases>
</typeAliases>
</configuration>
6-2-2. mapper.xml 생성
[src/main/resources] > [New] > [Package] > ...

package 명을 'mappers'라고 지었다.

생성한 Package 'mappers'에 [*Mapper.xml]파일을 추가할건데, [testMapper.xml]라는 명으로 만들었다.
그리고나서 만들어진 파일에 아래 코드를 추가한다.
<!DOCTYPE mapper
PUBLIC "-//mybatis.org//DTD Mapper 3.0//EN"
"http://mybatis.org/dtd/mybatis-3-mapper.dtd">
<mapper namespace="hanazuou.imas.mlst.testMapper">
</mapper>
7. jUnit으로 테스트
7-1. pom.xml 수정
version을 4.12로 변경한다.

7-2. Library에 jUnit 추가
[만든 Project] > [Properties] > [Java Build Path] > [Libraries] > ...




7-3. test할 class 생성
총 2개를 만들거다. ( Class Name : MyBatisTest.java / MySQLConnectionTest.java)
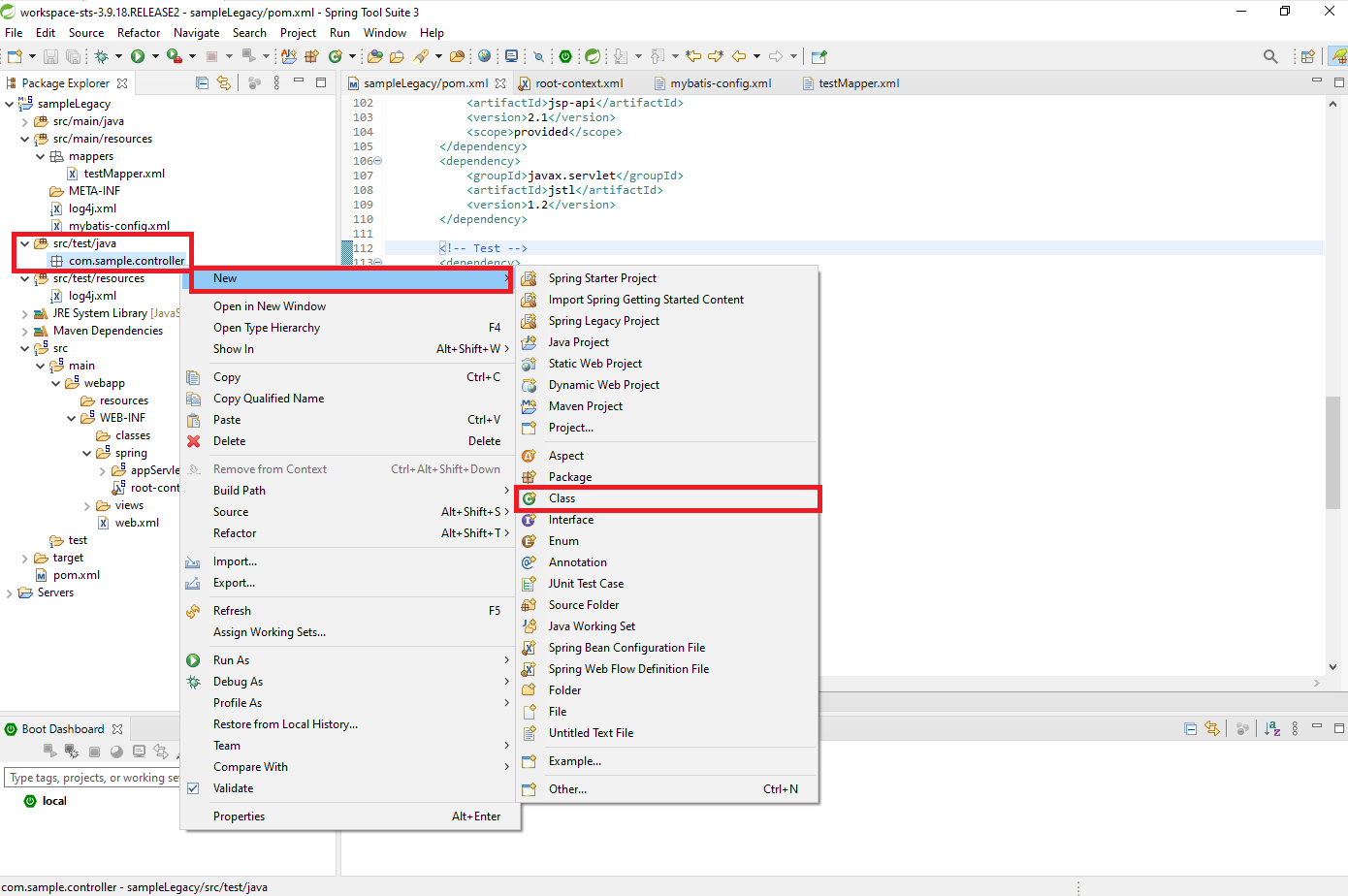
만들어진 클래스에 아래코드를 넣는다.
[MyBatisTest.java]
package com.sample.controller;
import javax.inject.Inject;
import org.apache.ibatis.session.SqlSession;
import org.apache.ibatis.session.SqlSessionFactory;
import org.junit.Test;
import org.junit.runner.RunWith;
import org.springframework.test.context.ContextConfiguration;
import org.springframework.test.context.junit4.SpringJUnit4ClassRunner;
@RunWith(SpringJUnit4ClassRunner.class)
@ContextConfiguration(locations={"file:src/main/webapp/WEB-INF/spring/root-context.xml"})
public class MyBatisTest
{
@Inject
private SqlSessionFactory sqlFactory;
@Test
public void testFactory(){
System.out.println("\n >>>>>>>>>> sqlFactory 출력 : "+sqlFactory);
}
@Test
public void testSession() throws Exception{
try(SqlSession session = sqlFactory.openSession()){
System.out.println(" >>>>>>>>>> session 출력 : "+session+"\n");
} catch (Exception e) {
e.printStackTrace();
}
}
}
[MySQLConnectionTest.java]
package com.sample.controller;
import java.sql.Connection;
import javax.inject.Inject;
import javax.sql.DataSource;
import org.junit.Test;
import org.junit.runner.RunWith;
import org.springframework.test.context.ContextConfiguration;
import org.springframework.test.context.junit4.SpringJUnit4ClassRunner;
@RunWith(SpringJUnit4ClassRunner.class)
@ContextConfiguration(locations = { "file:src/main/webapp/WEB-INF/spring/root-context.xml" })
public class MySQLConnectionTest {
@Inject
private DataSource ds;
@Test
public void testConnection() throws Exception {
try (Connection con = ds.getConnection()) {
System.out.println("\n >>>>>>>>>> Connection 출력 : " + con + "\n");
} catch (Exception e) {
e.printStackTrace();
}
}
}
7-4. 테스트하기
만든 java파일 오른쪽 클릭해서 > [Run as] > [jUnit test]


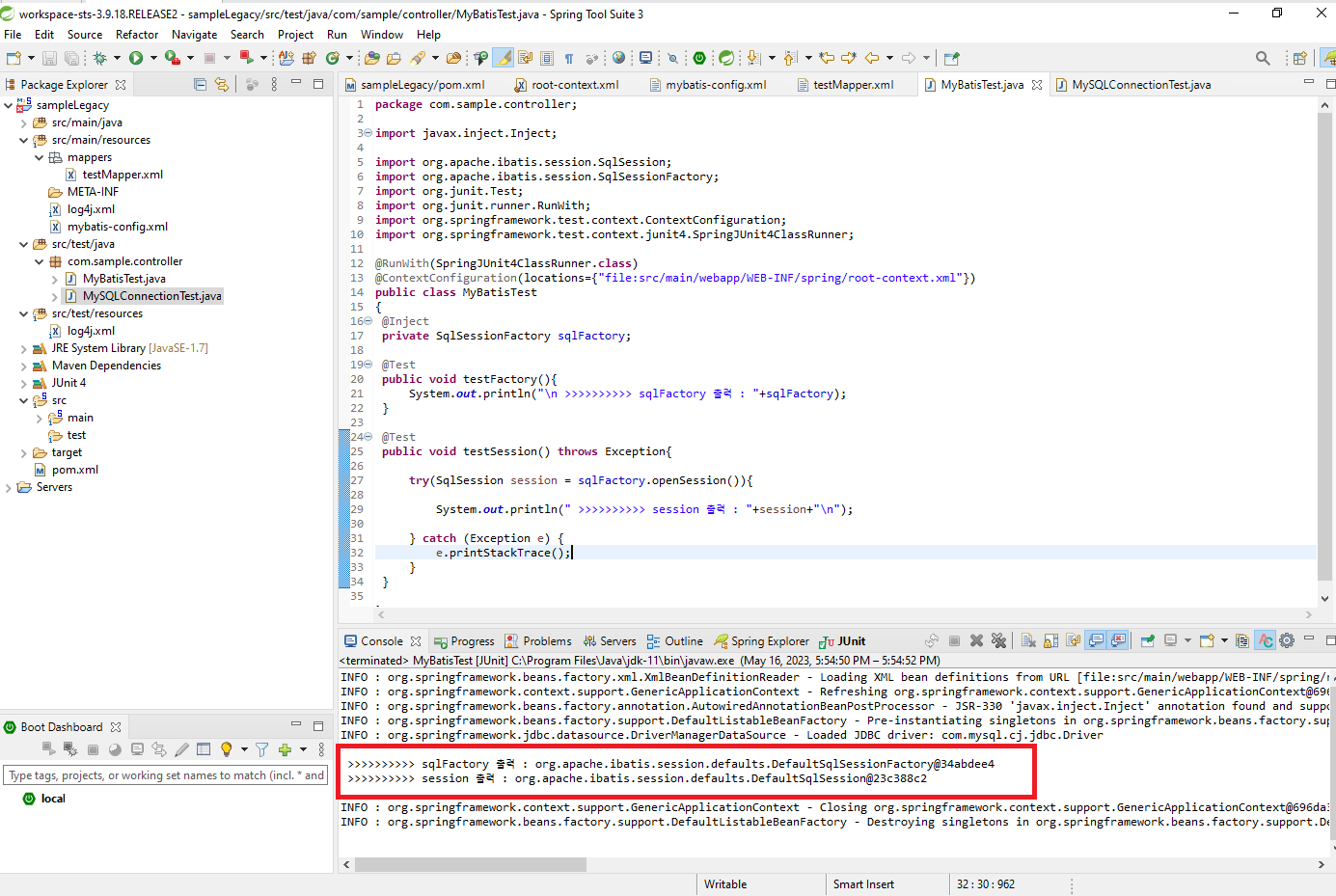
위 그림과 같이 출력이 됐다면, 잘 연동 됐다는 뜻이다.
설정할거 왤케 많아? 아직 남았다,,콘티뉴,,!
[Spring / MVC project] MVC project 추가 설정
안뇽~~~ :)
'Spring' 카테고리의 다른 글
| [Spring][Project: 쇼핑몰 웹사이트][2.0] 프로젝트 흐름 / MVC 흐름 잡고가기 (0) | 2023.05.19 |
|---|---|
| [Spring][Project: 쇼핑몰 웹사이트][1.2] 회원가입/ 로그인 페이지 구현 (0) | 2023.05.18 |
| [Spring][Project: 쇼핑몰 웹사이트][1.1] 회원가입/ 로그인 페이지 구현 (1) | 2023.05.18 |
| [Spring / MVC project] MVC 프로젝트 추가 설정 (0) | 2023.05.17 |
| [Spring / eclipse] 한글깨짐 UTF-8 설정 (0) | 2023.05.17 |



